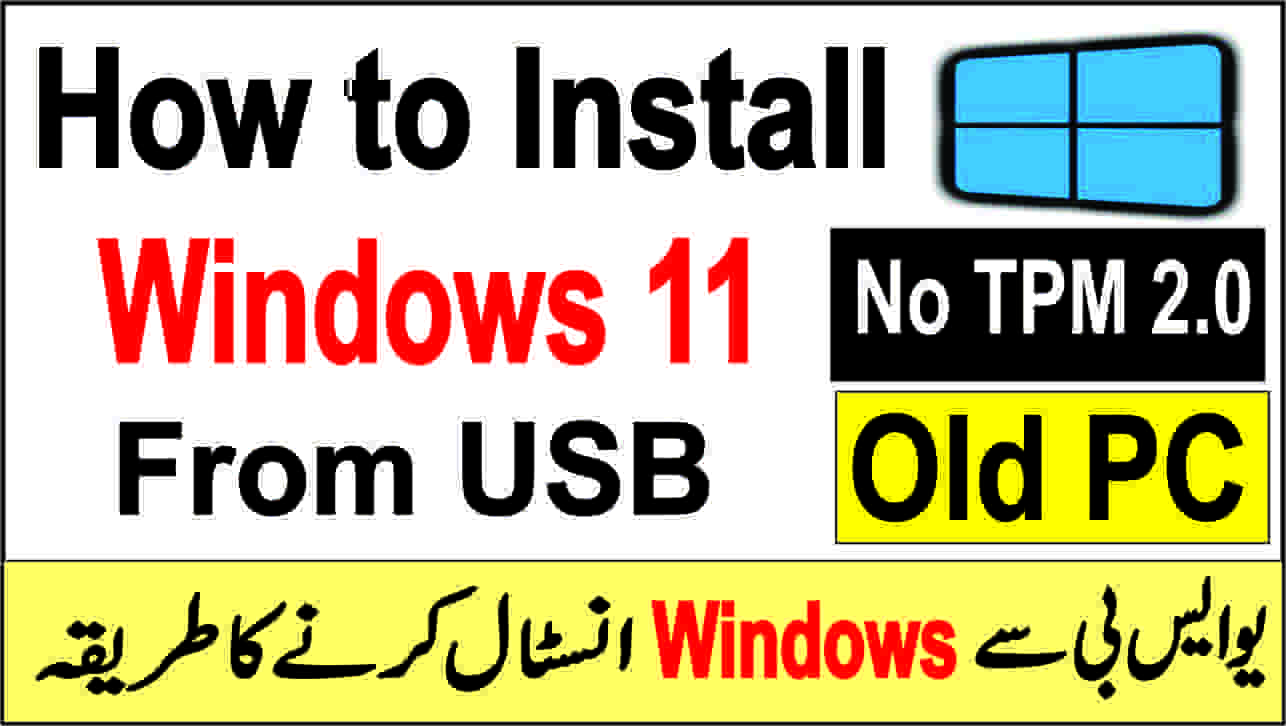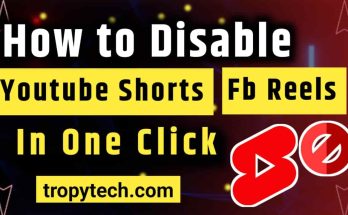In this detailed guide on how to install Windows 11 from USB, you’ll find step-by-step instructions and useful tips to guide you through the installation process.
Do you want to experience new features and improvements in Windows 11? Upgrading to the latest version of Microsoft’s operating system can enhance your computer experience, offering a more intuitive interface, better performance, and enhanced security. This guide will also help you to install windows 11 on an old PC or Laptop.
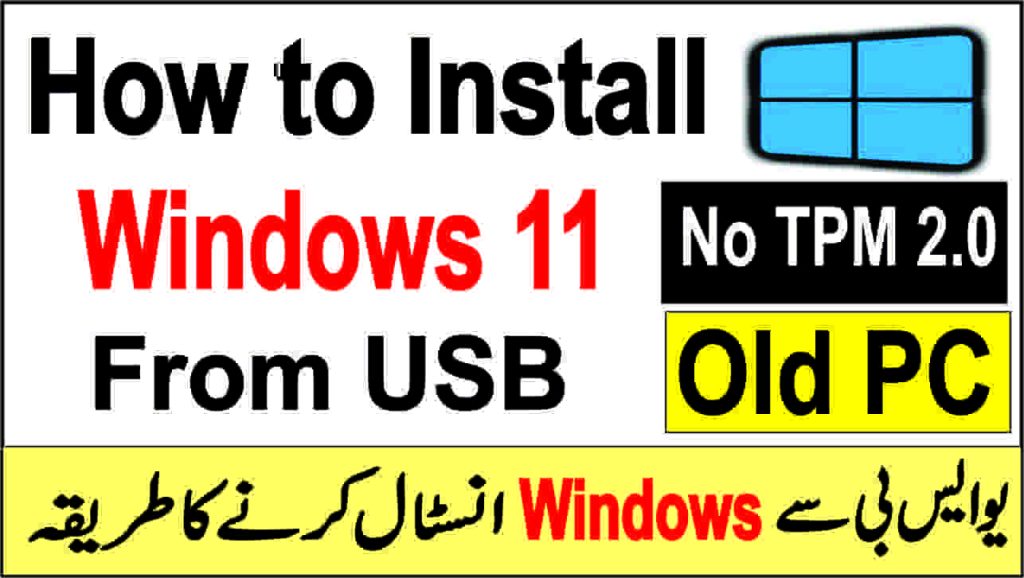
In this comprehensive guide, we will walk you through the process of installing Windows 11 from a USB drive, making it simple and straight forward for anyone, regardless of their technical expertise.
How to Install Windows 11 from USB
Windows 11 has gained significant attention since its release, promising a fresh and innovative approach to computing. Whether you’re a tech enthusiast, gamer, or professional, this guide will assist you in upgrading to Windows 11 smoothly. Here, we’ll cover the step-by-step installation process, common issues, and troubleshooting tips. So, let’s dive into the details!
Things to Know Before Installing Windows 11
Before installing Windows 11 you must know the following factors.
Requirements for Installing Windows 11 from USB
Before we start with the installation process, let’s ensure you have everything you need. To install Windows 11 from a USB drive, you will require:
A USB flash drive with a minimum of 8GB capacity – USB 3.0 can be a better option.
A PC or laptop compatible with Windows 11.
A valid Windows 11 product key or a digital license linked to your Microsoft account.
An active internet connection is a plus for updates during installation.
Creating a Bootable USB Drive with Windows 11
To install Windows 11, you need a bootable USB drive. Here’s how to create one:
Download the Windows 11 Media Creation Tool from the official Microsoft website.
Launch the Media Creation Tool and select “Create installation media for another PC.”
Choose the language, edition, and architecture (32-bit or 64-bit) for your Windows 11 installation.
Select “USB flash drive” as the media to use.
Insert your USB flash drive and choose it from the list.
This process may take some time, depending on your internet speed.
How to Create Bootable USB drive for Windows 11 with Rufus
An other convenient way to create bootable USB is using a third party software that is Rufus.
It also helps to install Windows 11 on an old PC or laptop.
We have already published a detailed article on this you can check that out by clicking below link.
How to Create a Bootable USB Drive : The Ultimate Guide
Getting Your PC Ready for Windows 11 Installation
Before you proceed with the installation, it’s crucial to back up your important files to prevent data loss. Once you’ve done that, follow these steps to prepare your PC:
Connect the bootable USB drive to your computer.
Restart your PC and enter the BIOS settings by pressing the designated key that depends on PC manufacture and mode (usually F2 or Esc or F9) during startup.
In the BIOS, change the boot order to prioritize the USB drive. Save the changes and exit the BIOS.
Or you can select boot from USB option from boot menu.
Installing Windows 11 from USB
With the bootable USB drive ready and your PC prepared, it’s time to install Windows 11:
Restart your computer with the USB drive still connected.
The Windows 11 setup should start automatically. If not, you may need to change the boot order again in the BIOS or use the one-time boot menu (usually F12 for Dell and F9 for HP).
Follow the on-screen instructions to select your language, time, currency, and keyboard preferences.
Click “Install Now” to begin the installation process.
Activation and Product Key Entry
During the installation, you’ll be prompted to enter your Windows 11 product key. If you purchased a digital copy of Windows 11 from Microsoft, it should be linked to your Microsoft account, and the activation will occur automatically once you connect to the internet.
If you have a physical product key, enter it when prompted. Ensure you enter the key correctly to avoid activation issues.
Selecting the Installation Type
Next, you’ll need to select the installation type. Here are the options:
Upgrade: This option allows you to keep your files, apps, and settings while upgrading from a previous version of Windows.
Custom: Choose this option for a clean installation, wiping your current system. Make sure to back up your files before proceeding.
Installing Windows 11 (Setup)
After selecting the installation type, the setup process will begin:
The setup will copy Windows 11 files to your PC, which may take some time.
Your PC will restart multiple times during the installation process.
Follow the on-screen instructions to personalize your Windows 11 settings.
Completing the Installation and First-Time Setup
Once the installation process is complete, you’ll be guided through the first-time setup:
Sign in with your Microsoft account or create a new one if you don’t have an existing account.
Customize your settings, including privacy preferences and Microsoft services.
Video Guide on How to Install Windows 11 from USB
Congratulations! You’ve successfully installed Windows 11 on your PC. Now you can explore the new features, enjoy improved performance, and take advantage of the latest updates and security enhancements.
Common Issues and Troubleshooting Tips
While the installation process is generally smooth, you might encounter some issues. Here are some common problems and troubleshooting tips:
Compatibility Issues
If your PC doesn’t meet the minimum system requirements, you won’t be able to install Windows 11. Refer to Microsoft’s compatibility tool and update your hardware accordingly.
Driver Incompatibility
Some older hardware might not have compatible drivers for Windows 11. Check the manufacturer’s website for updated drivers.
Activation Errors
If you encounter activation issues, ensure you’ve entered the correct product key and have a stable internet connection.
Boot Errors
If your PC fails to boot after installation, try changing the boot order in BIOS or repairing the Windows installation using a bootable USB drive.
Final Verdict
Installing Windows 11 from a USB drive opens up a world of new possibilities and features for your computer. By following the step-by-step guide on How to Install Windows 11 from USB outlined in this article, you can successfully upgrade to Windows 11 and enjoy its enhanced user experience. Remember to back up your important files before installation and ensure your PC meets the minimum system requirements.
Frequently Asked Questions
Can I upgrade to Windows 11 for free?
Yes, if you already have a genuine Windows 10 license, you can upgrade to Windows 11 for free. The upgrade will be available through Windows Update.
What are the system requirements for Windows 11?
Windows 11 has specific hardware requirements, including CPU, RAM, and storage specifications. Check Microsoft’s website for the detailed system requirements.
Can I downgrade from Windows 11 to Windows 10?
Yes, you can revert to Windows 10 if you’re not satisfied with Windows 11. Go to Settings > Update & Security > Recovery and select “Go back to Windows 10.”
What if I encounter errors during the installation process?
v? If you encounter errors, first check your hardware compatibility. If the issue persists, search for the specific error code online or reach out to Microsoft support for assistance.
Can I install Windows 11 without a product key?
Yes, you can proceed with the installation without a product key. However, an unactivated Windows 11 version will have limitations, such as a watermark and limited customization options.