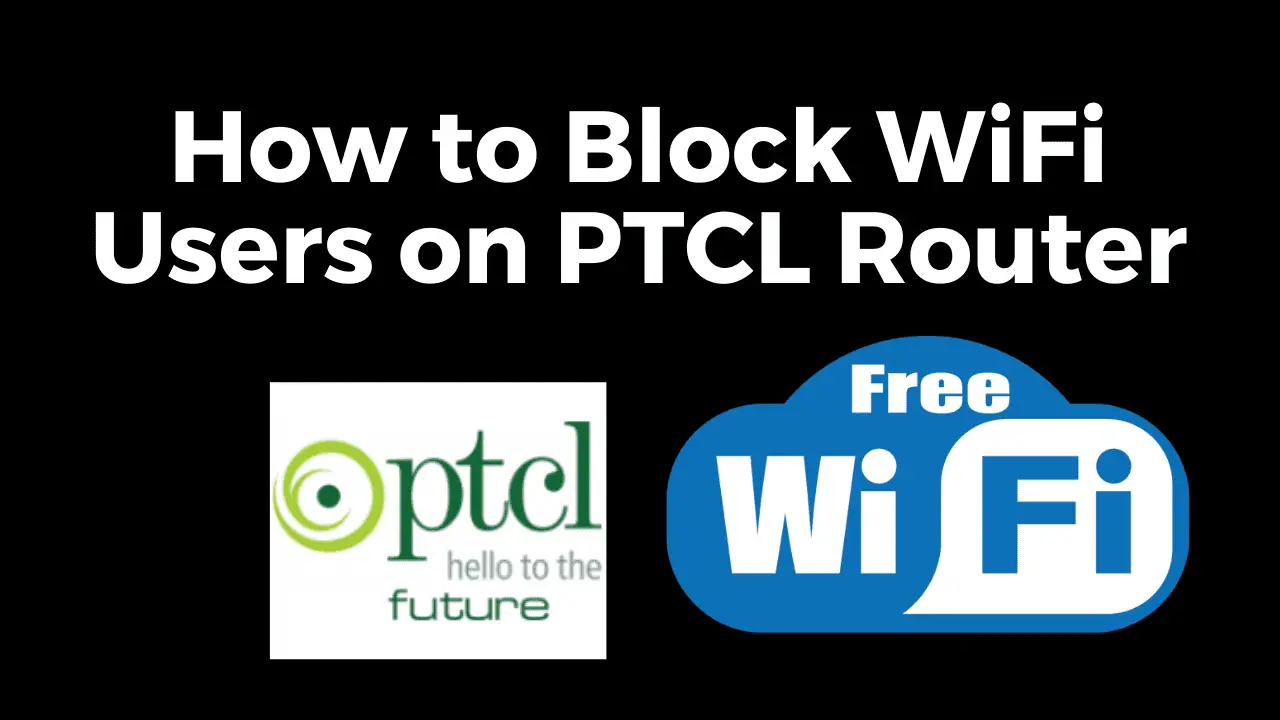Are you wondering how to view saved WiFi passwords on your Android device without rooting it? In this comprehensive article, we will explore various methods to help you retrieve those elusive passwords. Rooting your Android device can be a complex process and may void your warranty, so we will focus on alternative approaches that don’t require rooting. Whether you want to reconnect to a forgotten network or simply share the password with a friend, we’ve got you covered!
You May Also Read
- How to Use Free Wifi Tips and Tricks
- How to Identify Fake Currency Notes
- How to Connect Any WiFi Without Password
- The Best Translation App For Android Mobile
- Best Application to Watch Live Cricket On Android
- Best Free VPN For Mobile and Computer
- Who is Using Your Wifi
Why You Need to Know WiFi Password?
WiFi passwords are essential for securing your network and preventing unauthorized access. However, they can sometimes be forgotten or misplaced, leaving you unable to connect new devices or share the password with others. Fortunately, there are ways to retrieve saved WiFi passwords on your Android device without rooting it.
How to View Saved WiFi Password?
Followings are the methods that can be used to find or show saved wifi passwords.
Please note that the exact steps and menu names may vary slightly depending on your Android device’s version and manufacturer.
Using QR Code/Bar Code Scanning Apps
A simple and convenient method to retrieve WiFi passwords is by using QR code scanning apps. Some routers and mobiles provide a QR code that contains the network’s password.
Follow these steps to view saved wifi password using QR code:
Install a QR code scanning app from the Google Play Store, or by clicking on the download button below.
Open the Settings app on your Android device.
Navigate to the WiFi or Connections se0.0…………..0ction.
Tap on the connected Wifi.
Tap on Share.
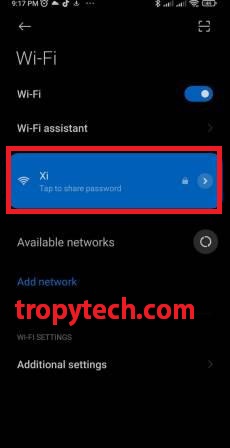
A QR code will appear, take a screenshot of that QR code.
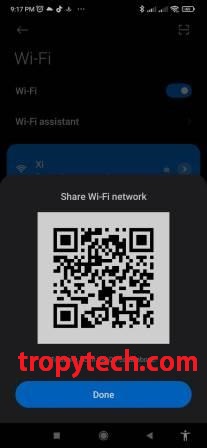
Now open the QR code scanner app.
Select open from gallery option and locate that screenshot and open it.
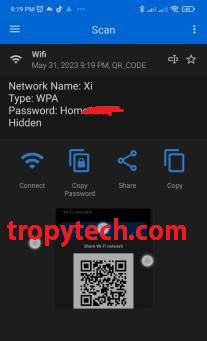
Here you can easily find the password of your connected wifi network.
Finding Saved Wifi Passwords Through File Managers
For advanced users, accessing WiFi passwords through file managers can be an option. Here’s a general guide:
Install a file manager app such as ES File Explorer or Solid Explorer from the Google Play Store.
Open the file manager app and navigate to the root directory of your Android device.
Look for the data folder and open it.
Within the data folder, find the misc or miscellaneous folder and open it.
Look for the WiFi or wpa_supplicant.conf file and open it using a text editor.
The file will contain a list of saved WiFi networks along with their passwords.
Please note that accessing system files requires caution, and modifying or deleting any files can potentially harm your device’s functionality. It is recommended to proceed with caution and avoid altering any system files unless you are familiar with the process.
Using the Settings Menu
One of the simplest methods to view saved WiFi passwords on Android is through the device’s settings menu. But it works on selected devices Here’s how it works:
Open the Settings app on your Android device.
Navigate to the Wifi, Network & internet or Connections section.
Find the Saved networks or Saved WiFi networks option and select the network you want the password for.
Tap on Share or Show password to reveal the password.
Is it Possible to View Saved WiFi Passwords on iOS?
While this article primarily focuses on Android devices, it’s worth mentioning that iOS devices have different security measures in place. Apple restricts access to WiFi passwords on iOS devices, making it more challenging to retrieve them without jailbreaking. However, if you have a Mac computer with the Keychain Access feature, you can view WiFi passwords saved on your iOS device through the following steps:
Connect your iOS device to your Mac using a Lightning cable.
Open the Keychain Access app on your Mac.
In the sidebar, select login under the Keychains section and Passwords under the Category section.
Look for the WiFi network name in the list and double-click it.
Check the box that says Show password and enter your Mac password when prompted.
The WiFi password will be revealed.
It’s important to note that these steps require a Mac computer and the synchronization of Keychain Access between your iOS device and Mac.
Conclusion
In conclusion, retrieving saved WiFi passwords on your Android device without root access is indeed possible. By utilizing various methods such as accessing the settings menu, scanning QR codes, using third-party apps, or exploring system files, you can successfully retrieve those elusive passwords. Remember to exercise caution when using third-party apps and avoid making any unauthorized attempts to access WiFi passwords. With these methods at your disposal, you can easily reconnect to forgotten networks or share WiFi passwords with friends and family.
How can I find my WiFi password if I don’t have access to the router?
If you don’t have access to the router, retrieving the WiFi password becomes more challenging. However, you can try using the methods mentioned earlier, such as scanning QR codes or using third-party apps that can automatically detect and display the password.
Is it legal to view saved WiFi passwords without permission?
The legality of viewing saved WiFi passwords without permission can vary depending on your jurisdiction. It is generally considered best practice to obtain permission from the network owner before accessing their WiFi password.
Can I view saved WiFi passwords on a different Android device?
Yes, you can view saved WiFi passwords on a different Android device if you have the necessary permissions and follow the methods mentioned in this article. The process should be similar across different Android devices, although minor variations may exist depending on the manufacturer and Android version.
Will these methods work on all Android versions?
The methods mentioned in this article should work on most Android versions. However, slight variations in menu names and options might exist between different Android versions and device manufacturers. It is recommended to adapt the steps accordingly to your specific Android device.
Are there any risks associated with using third-party apps?
Using third-party apps to view WiFi passwords can pose certain risks, such as the potential for malware or data breaches. To mitigate these risks, it is crucial to only download apps from trusted sources like the Google Play Store. Be sure to read user reviews and check the app’s permissions before installation.